7 Amazing iPhone Secrets You Will Always Use
October 17, 2020 by RSS Feed
9 Amazing iPhone Secrets You Will Always Use
TheiPhoneAppReview.com
You already know the iPhone does some amazing things that you depend on every day. That isn’t news. In the past year, however, mainly due to Covid-19, the world has moved to social distancing along with remote work and remote learning in a way that changes the equation.
It’s more important now than ever before to get the most out of your iPhone. Don’t sweat it, our 7 iPhone Secrets will pay you dividends over and over again.
1. Password Sharing
If you’ve ever struggled to correctly enter a bizarre and way too long cryptic Wi-Fi password you will appreciate this one. As long as one person in your group is already on the network you can easily connect to that same Wi-Fi without having to re-enter the password.
Just put the iPhone that’s already connected next to the one you want to connect and automagically the second one will connect. Thankfully sharing permission will be requested so this process can’t be hijacked.
2. Cross-Device Clipboard
You love Apple products. Okay, we get it, so do we, but it’s a stone drag when it comes to moving from device to device. Why doesn’t your work follow you around in a seamless fashion so you can change the device you’re working on and not lose a step? We’re here to tell you that you can.
As long as all of your devices are signed in to your iCloud account they have one shared clipboard. That means you can copy text on your iPhone and then paste it on your MacBook Pro without a second thought. Magic.
3. Handoff
As far as actual productivity goes, this feature is definitely among the most useful, and is clearly worth being on our Top 7 list. Just as with the multi-device clipboard, your macOS and iOS devices can play nice by transferring running apps in a “Handoff”. This goes for most open apps, browser pages, or documents, from one device to another.
For remote workers who are juggling work and life this is a solid productivity gain. It means that if you are reading a news article on your iPhone but want to finish it on your MacBook Pro, it will show up at the bottom left of the Dock. In another example you might have started working on an email on your MacBook Air and now you want to finish it while you’re getting a ride to the supermarket on your iPhone.
If you’re moving to your Mac, simply open a new tab and you’ll see links to all the open tabs on your iPhone or iPad. If you’re moving to your iPhone or iPad, touch the ‘2 pages’ icon in the lower right and scroll up, you’ll see a line for each open tab from your Mac’s browser.
4. Siri Reminders & Shortcuts
Your Reminders app can be hassle to use and when something isn’t entirely dead-simple it can be overlooked. Well, the secret sauce to making Reminders one of the most useful apps on an iPhone is simple; use Siri. Instead of the multi-step and clumsy way you were accessing it before, try just saying “Hey Siri, remind me to stop on my way home for groceries at 5 pm”.
You can also tag another reminder to the location of your Supermarket, providing it’s in your contacts with its address. Then you can set a second reminder to buy a specific list of items when you’re there. This ability to create reminders based on time and location, or based on your calendar, really sets Siri + Reminders apart as an extremely powerful productivity tool.
But don’t stop there. Go beyond using Siri to play music, get the temperature or and set reminders. use Siri to run automated workflows for frequent tasks or use it as the entry point into the Shortcuts app, which comes pre-packaged with a gallery of shortcuts ready to use, or you can get creative and create your own to be triggered with your voice.
5. Notes App
Notes apps are more than plentiful in the App Store. Plus, they pretty much all allow for some amount of multi-media input. One the best uses of a Notes app is to do scanning. Apple’s Notes app is free, extremely simple-to-use, hassle free, and it’s already on your iPhone. Stop doing things the hard way, scan images right into your Notes entry to expand or clarify an existing note or to just be the entire note.
The tight integration of Apple devices also lets you use your iPhone as a scanner for your Mac. All you have to do is open the Preview app on your Mac, select File > Import from iPhone > Scan Documents. Automagically the camera app on your iPhone will open, auto-detect your document, and send it directly to your Mac. We guarantee that if you just do this once to test it out, you’ll be hooked. Stop going to your printer to scan things onto an SSD card to transfer to your Mac. Do it the easy way.
6. iPhone Camera App for QR Codes
QR codes may not have taken the world by storm, as they probably should have, but they are much easier to work with than most people think. If you think you have to download a separate app for this think again. Watching tv late and an ad comes on with a special deal if you scan their QR code? No prob, just whip start up your iPhone camera and snap it.
The built-in iPhone camera app will automatically detect that you’re pointing it at a QR code and display a notification you can tap to access whatever website or information it’s linked to.
7. Spacebar Trackpad
Finally, let’s talk about text input. A lot of your day-to-day and moment-to-moment use of your iPhone is centered around text input. Of course you’re always typing more than just a few words of text and often times you then need to edit your text. The next step is where the frustration comes in. Tapping somewhere to place the cursor just where you want it is almost impossible. A much better way is to do a long press on the spacebar. The keyboard turns into a trackpad which then lets you move the cursor exactly where you want it. Couldn’t be easier.
Source link:https://www.theiphoneappreview.com/7-amazing-iphone-secrets-you-will-always-use/






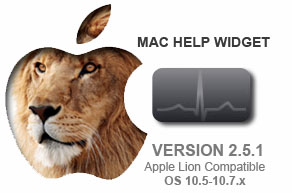

Write a comment