How to Use New 1Password Travel Mode to Protect Your Data
May 23, 2017 by RSS Feed
The next time you’re traveling across the border, consider using 1Password Travel Mode. It’s an easy method to prevent certain passwords from getting intercepted if your iPhone or Mac is held by border agents. This way, even if you surrender your device’s password, only passwords that you deem safe for travel are accessed by law enforcement. Here’s how to turn it on and start using it.
1Password Travel Mode
I’ll start by noting that the new Travel Mode is only available for those with a 1Password membership. It isn’t enough to buy 1Password and unlock the Pro features. The membership is a monthly subscription and starts at US$2.99 for individual accounts.
AgileBits, the creator of 1Password, explained the new feature in a blog post. Travel Mode goes beyond hiding your vaults, or making them “invisible.” They are actually removed from your device, including the encryption keys. Even if a border agent forces you to unlock 1Password, there is no way they can tell that Travel Mode is enabled.
If you’re an enterprise user with 1Password Teams, the administrator has control over which company secrets your employees travel with. You can turn Travel Mode on and off for each team member.
Before you start, you’ll need to determine which passwords are safe for travel. Examples might include accounts to innocuous websites. If you’re a non-U.S. citizen, you may need to hand over your social media passwords to TSA agents.
Set up Vaults for Travel
- To get started, sign into your account on 1Password.com. It’s probably best to create a new travel-safe password vault. You can do this by clicking New Vault on your Home screen on the 1Password website. Name your vault, and give it a description.
- To move items to the new vault, open the vault with your passwords and select the ones you want. Click the share button and choose Move/Copy. Click Move next to the travel vault. Do this for all items you want to move.
Using Travel Mode
- Once you have finished setting up your travel vault and moving safe passwords to it, click the pencil icon on the vault. Select Safe for Travel, and click Confirm.
- Next, Click your account name in the top right and choose My Profile.
- Click Enable Travel Mode.
- On the devices you’re traveling with, open and unlock 1Password. Vaults that haven’t been marked as safe for travel will be removed from the app.
- When you’re done traveling and safe, return to My Profile and click Disable Travel Mode.
Source link: https://www.macobserver.com/tips/how-to/use-new-1password-travel-mode-protect-data/





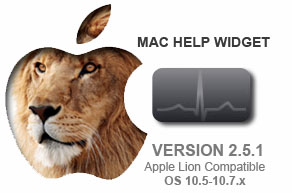

Write a comment